広告はテストしてなんぼ。一発勝負の広告なんて不毛です。
ダイレクトレスポンス広告は、お客さんの反応を具体的に数字で確認することができる広告です。ですので、1 つの広告を用意して終わりではなく、異なるパターンの広告と反応を比べて効果の高い広告にしていくプロセスが重要です。
特にインターネット上の広告は効果測定が簡単にできます。ウェブマーケティングを学んだことがある人は、広告はテストするものだということを十分理解しているかもしれません。
しかし広告の効果測定は、何もインターネットのおかげでできるようになったわけではありません。19 世紀ごろでも広告の効果測定は行われていました。それが今のインターネットの広告にも応用さているだけです。基本的な考え方は昔から変わりません。もちろんチラシや DM でも使える方法です。
ただ今回の記事では、特にインターネット上の広告における広告改善の方法、いわゆる A/B テストの基礎から Google アナリティクスの使用方法(WordPress で作った LP のケーススタディ)、ランディングページやセールスレターの広告パフォーマンスを改善する方法について紹介します。
A/Bテストとは?
広告の反応率を高めていくために行われるテストとして、もっとも一般的なものが A/B テストでしょう。
A/B テストとは、A パターンの広告と B パターンの広告を見込み客に見せて、どちらの方が反応が高いかを検証するテストのことです。
結局のところ、作った広告が成功するかどうかは、実際に広告を出稿して見込み客の反応を確かめないことには誰にもわかりません。ですので、このような A/B テストを実施して広告の効果を確かめ、より反応率の高い広告を作っていくのです。
A/B テストの目的
A/B テストの目的は、より反応の出る広告を作ることです。A パターンの広告と B パターンの広告をテストして検証し、反応の高かった方を次は C パターンの広告とテストして検証します。
この作業を繰り返し、広告をより反応率の高いものにしていきます。
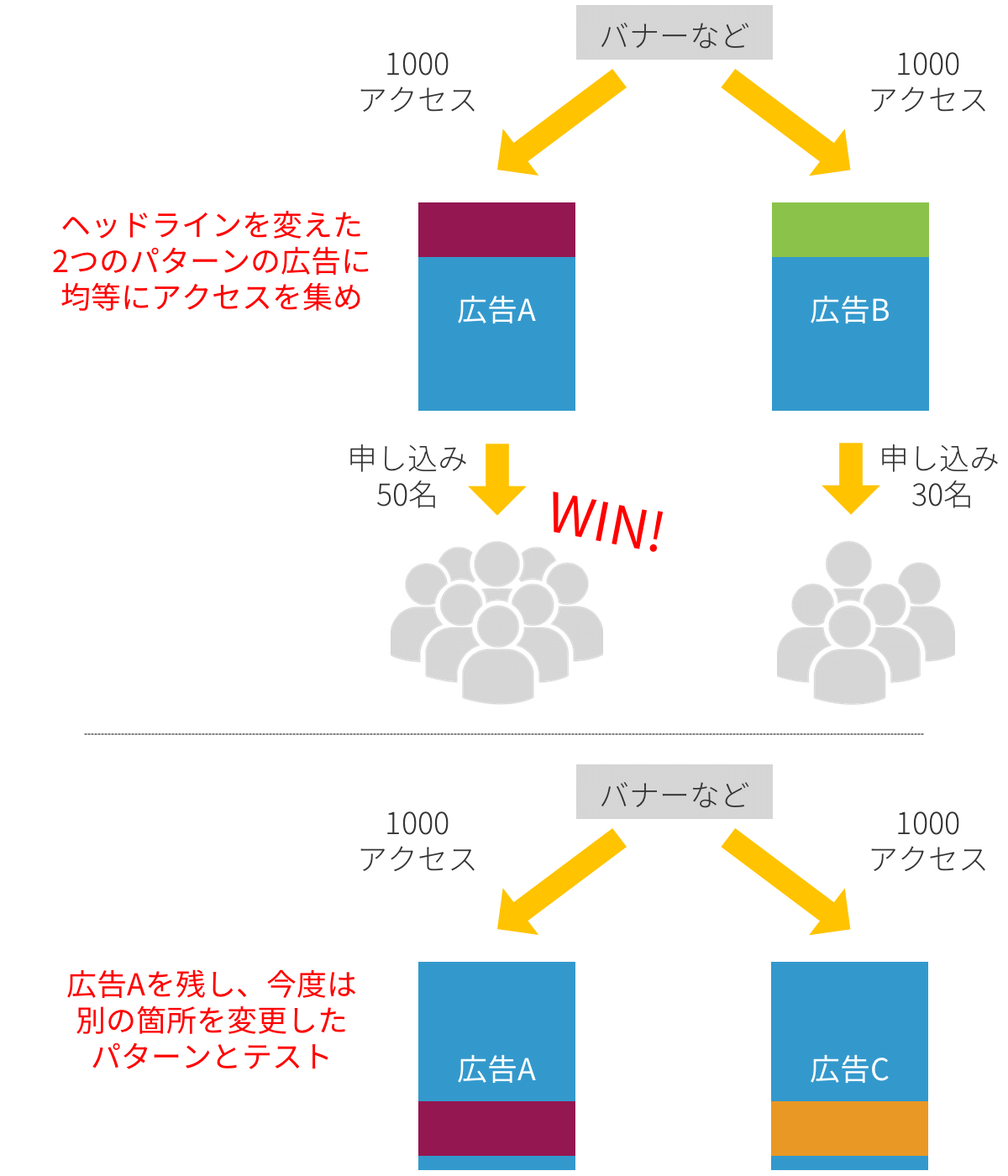
A/B テストの方法
広告媒体によって方法が異なります。
例えばウェブ広告の場合は、Google の提供している無料のサービス「Google アナリティクス」を使えば簡単に A/B テストを実施できます(具体的な方法は後述します)。
チラシや DM などの紙媒体の場合は、申込フォームに広告パターンが分かるように特定のコードを記載しておくことで計測できます。広告パターン別に電話番号を変えておく方法もあります。
A/B テストの注意点
A/B テストをする上で、いくつか注意してほしいことがあります。
テスト項目を絞る
1 度にたくさんの項目をテストしようとしてはダメです。
例えばヘッドラインと保証と、申込ボタンのデザインを変えたパターンで A/B テストをしたとします。結果、B パターンの広告の方が成約率が 2% 高くなりました。では、何が要因で 2% も成約率が上がったのでしょうか?
分かりませんよね。判断できません。
ヘッドラインだけを変えていたら 1% 反応が下がったかもしれません。一度に複数の項目をテストすると、どの変更が影響して反応が上がったのか、もしくは下がったのか分からなくなります。ヘッドラインは同じで保証だけ変えていれば、3% 成約率が上がったかもしれないのです。
ですので、A/B テストは地道に 1 つずつ検証していきましょう。
テスト項目の優先順位
では、どのような項目をテストしたらいいのでしょうか?
実際のところテストしようと思えばいくらでもテストできます。例えば、ヘッドラインのコピー、商品名、価格、文字の大きさ、フォントのスタイル、色、写真の有無や写真の違い、レイアウトなどなど、、、大きな項目だけでもまだまだあります。
さらに細かく見ていくと、ヘッドラインの文字の大きさ、本文の文字の大きさ、ヘッドラインの文字の色、本文の文字の色・・・と、挙げていけばキリがなく、すべてを 1 つ 1 つテストするのは現実的ではありません。
目的は反応の高い広告をつくることですから、反応を左右する要因として影響力の大きいポイントから優先的にテストしていきます。
具体的には、以下の要素をテストしていくといいでしょう。
- ヘッドライン(キャッチコピー)
- オファー(サブ項目として価格、特典、保証など)
- レイアウト(特に申込ボタンや登録フォームなど)
- デザイン(特に申込ボタンや登録フォームなど)
1 つの要素で 3 パターン以上同時にテストするのはありか?
つまり、ヘッドライン A とヘッドライン B とヘッドライン C の 3 つのパターンを同時にテストするということです。
変更している要素は一箇所なので、どのヘッドラインが最も反応が高いか判断はできます。一度に 3 つのパターンを検証できるので効率もいいです。
ただし、十分なアクセスを見込めなければ信頼できる数字が集まるまで時間がかかってしまいます。その点に注意すれば 1 つの要素で複数パターンを同時にテストするのもありだと思います。
Beat The Control というテスト方法
Control(コントロール)とは、現状で最も反応の高い広告のことです。その広告と戦わせるという方法。つまり、今コントロールとなっている広告と別の広告をテストして、どちらの反応が高いかを勝負する方法が、Beat The Control です。
この場合、広告の一部を変えて A/B テストする方法とは異なり、全く異なる訴求やオファーのパターンでテストすることになります。いうなれば、コピーライター A が作ったコントロールとなっている広告 A と、挑戦者であるコピーライター B の作った広告 B を A/B テストする、ライター同士の戦いなのです。
広告を作るライターが異なるため、できあがる広告も全く異なるものになります。そのため、ヘッドラインだけ検証するというようなテストにはなりません。
アメリカではコピーライターが仕事を取る方法として知られていて、勝ったら私の広告を使ってくれ、その場合は報酬をくれ、というわけです。広告主にとってはリスクを最小限に抑えて売れる広告が手に入るかもしれないので嬉しいオファーですよね。
A/B テストの準備と方法
さて、ここからは Google アナリティクスを使ったウェブ広告の A/B テストの方法を説明していきます。
Google アナリティクスのアカウント設定の方法は省略します。また、WordPress で A パターンと B パターンのランディングページをつくったと仮定して説明を進めていきます。
WordPress のカスタマイズ方法がわからずテスト設定ができない方はこれで解決できると思います。
STEP1. 2 パターンの広告(LP)と、サンキューページを用意する
(1) テスト用の LP を用意する
まずはオリジナルとなるパターン A の広告(ランディングページ)を用意します。WordPress の投稿や固定ページでランディングページを 1 つ用意してください。
そしてパターン B の広告(ランディングページ)を用意します。この時、パターン A のページを複製してテストしたい要素を一部変更すれば OK です。
WordPress でページを複製するには、Duplicate Post というプラグインを使います。
(2) サンキューページを用意する
そしてもう 1 つ、サンキューページが必要です。
サンキューページとは、申し込み後に表示されるページのことで、登録完了ページや決済完了ページのことです。このページへアクセスがあれば成約したと判断されるため、コンバージョンの計測ページとして登録する必要があります。
基本的にサンキューページはテストするページと同一ドメイン上に用意します。
別ドメインにサンキューページを用意した場合、クロスドメイン設定を行えば問題なくコンバージョンを計測できますが、追加の設定がややこしので避けたほうが無難です。
どうしてもサンキューページを別ドメインにしなければならない場合は「クロスドメイン設定」などでググってください(別ドメインも自分が所有している必要あり)。
今回は以下の URL でテストの設定を行うと仮定します(アクセスしても何もありません)。
テストページ(一部を変更した別パターンのLP):http://example.com/lp-b
サンキューページ(登録や注文完了ページ):http://example.com/lp-thanks
STEP2. 目標を設定する
Google アナリティクスの【アナリティクス設定】から【目標設定】を行います。
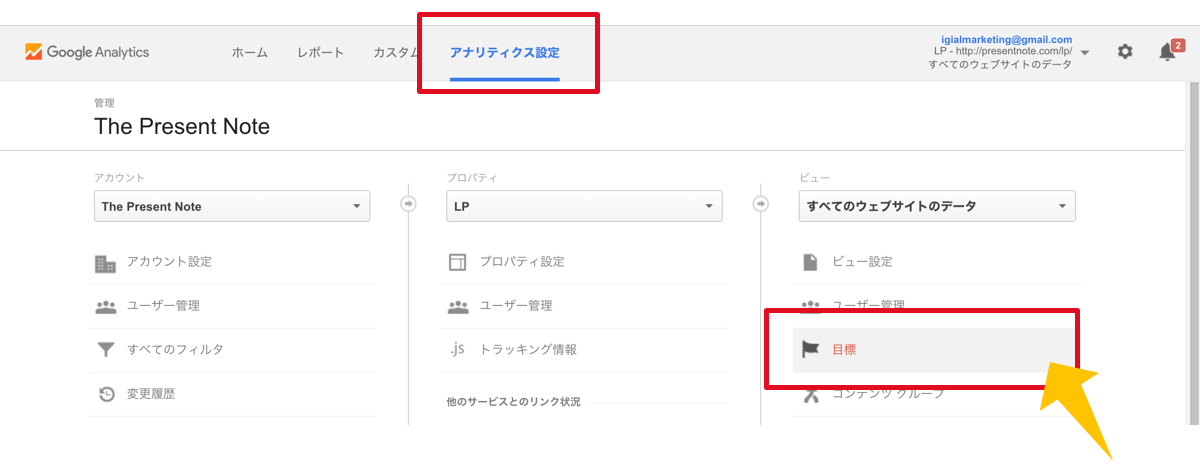
(1) 新しい目標をクリック
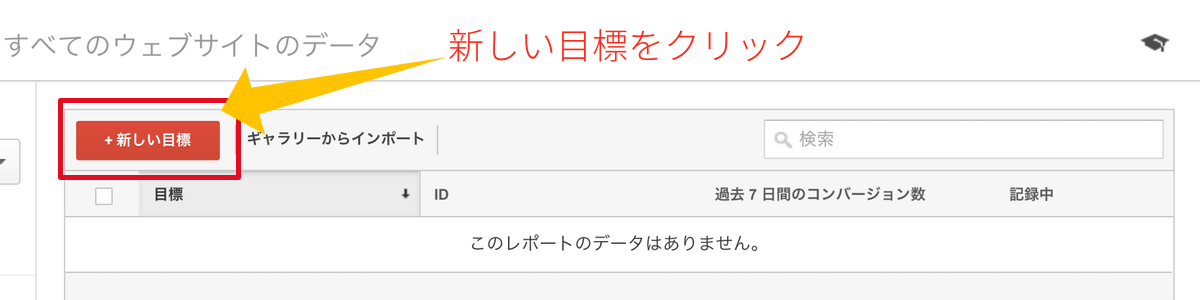
(2) テンプレートもしくはカスタムから、目標の種類を選ぶ
目標とする行動が何なのかを選びます。
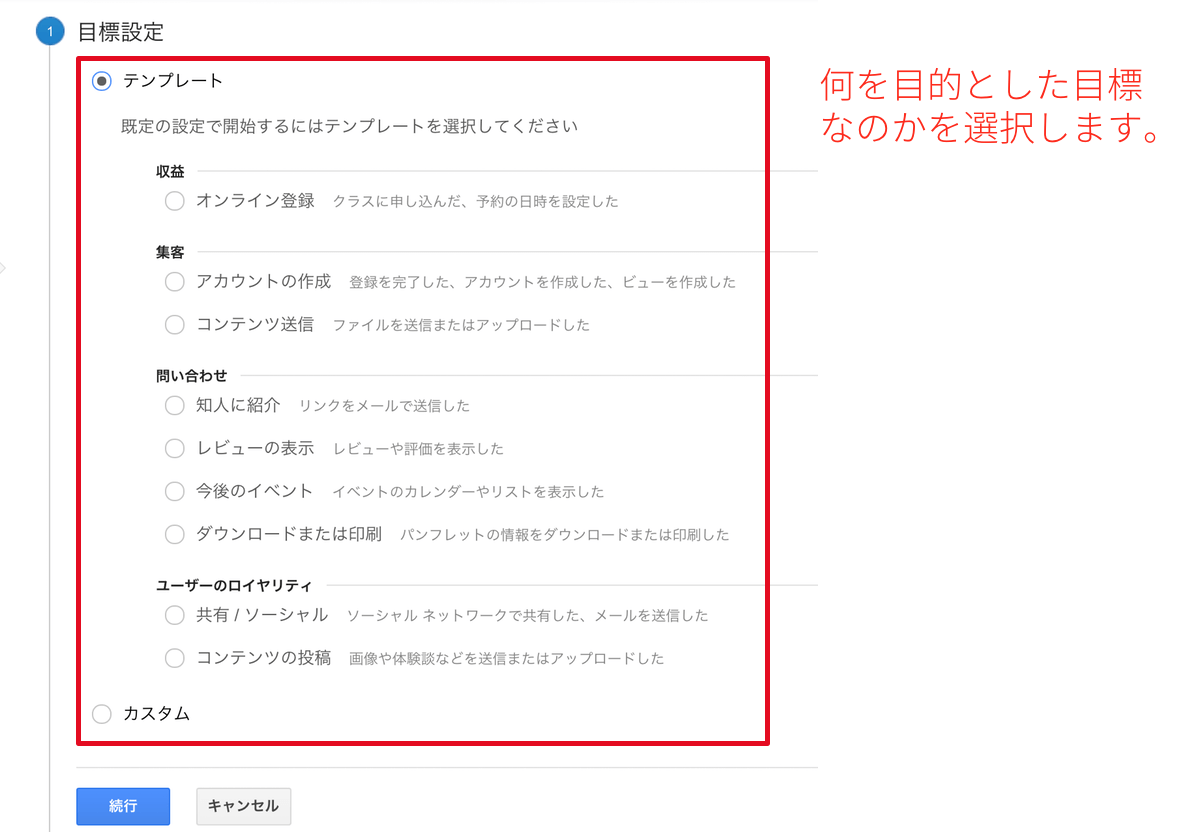
(3) 目標の説明を設定する
目標に分かりやすい名前をつけましょう。タイプを選択する部分では【到達ページ】を選択します。
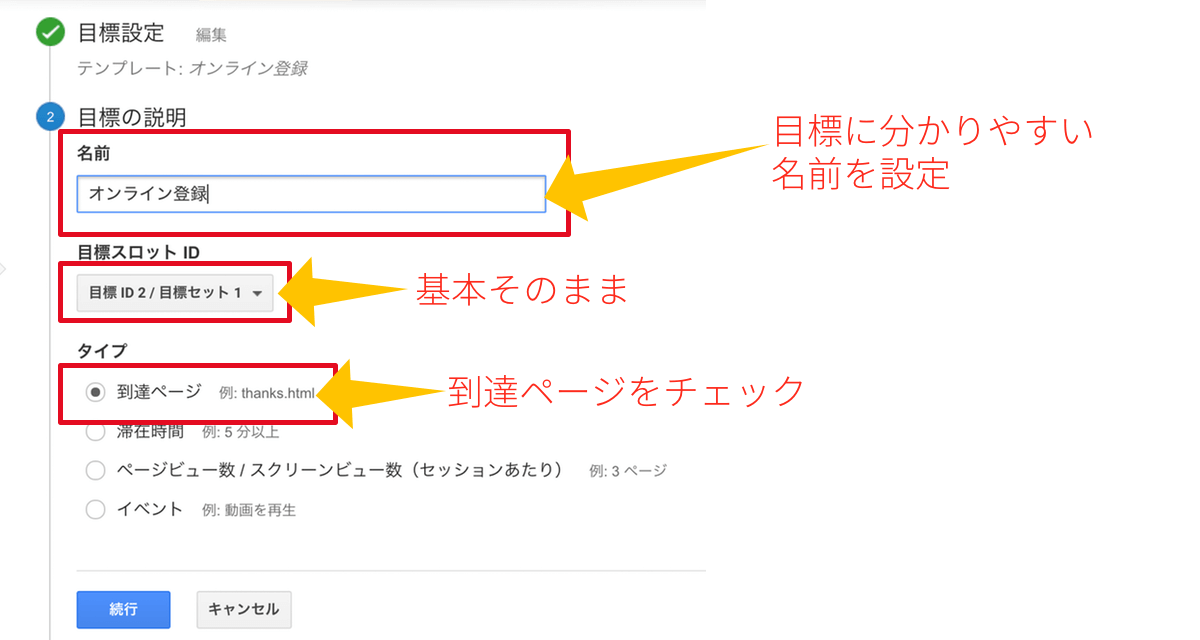
(4) サンキューページの URL を設定する
到達ページにサンキューページを指定します。今回はサンキューページを【http://example.com/lp-thanks】と仮定したので、【/lp-thanks】と入力します。
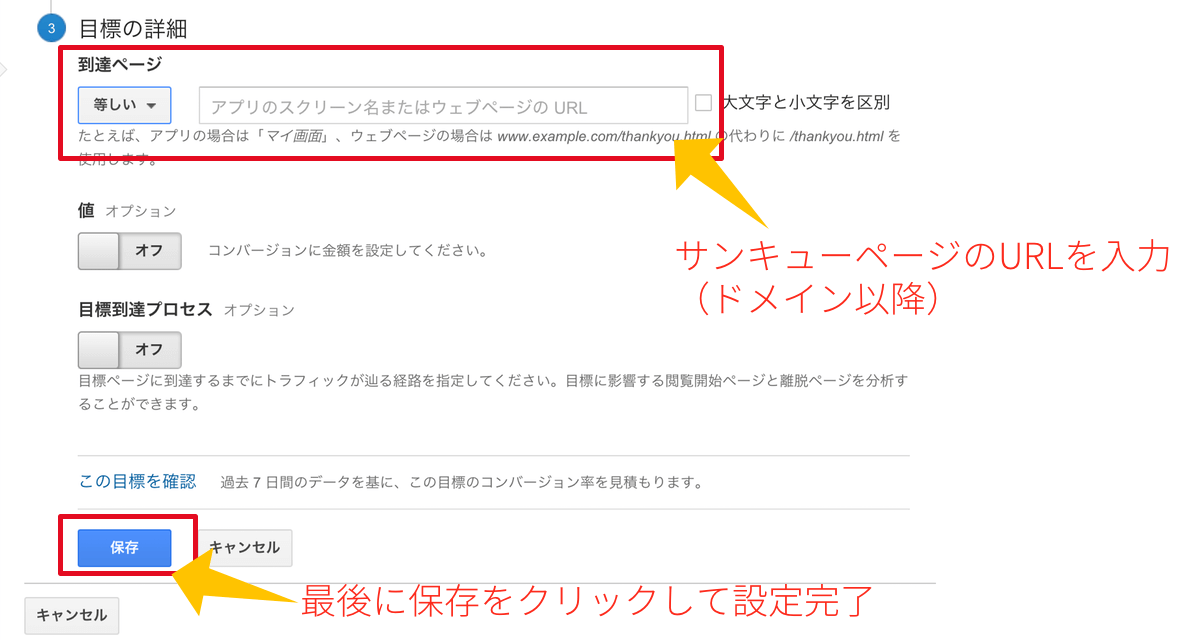
(5) 保存して目標の登録を完了させる
全ての入力が終わったら【保存】をクリックします。以下のようなページに移動すれば成功です。
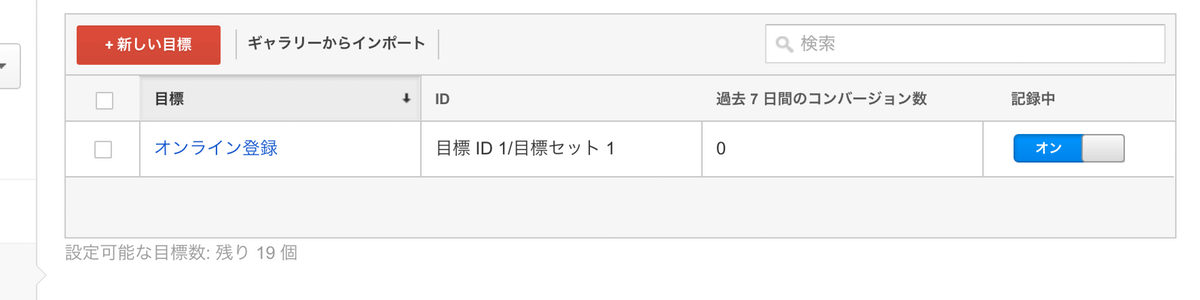
STEP3. ウェブテストを設定する – その1
目標設定が終わったら、いよいよ A/B テストの設定です。
Google アナリティクスのウェブテストという機能を使います。
(1) テストを作成をクリック
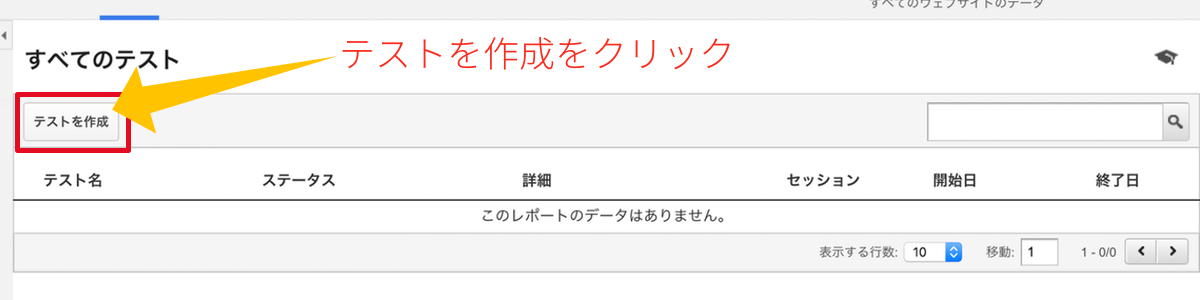
(2) テストの目標を設定
何のテストなのか、分かりやすく名前をつけておきます。テストの目的は先ほど設定した目標を選択します。
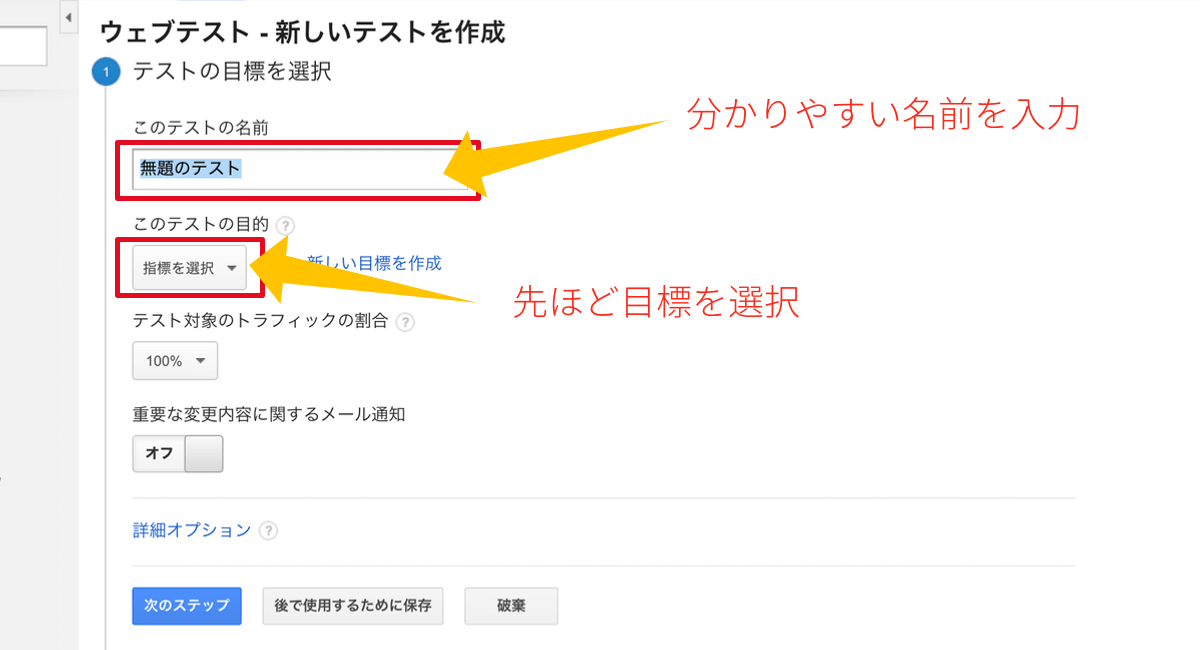
(3) テストするページを設定
テストするページを設定ます。オリジナルの方にコントロールとなっている LP の URL を、パターン1の方にテスト対象となる LP の URL を入力しましょう。いずれも http:// 部分は省きます。
今回の設定では、オリジナルページが【example.com/lp-a】、パターン1は【example.com/lp-b】になります。
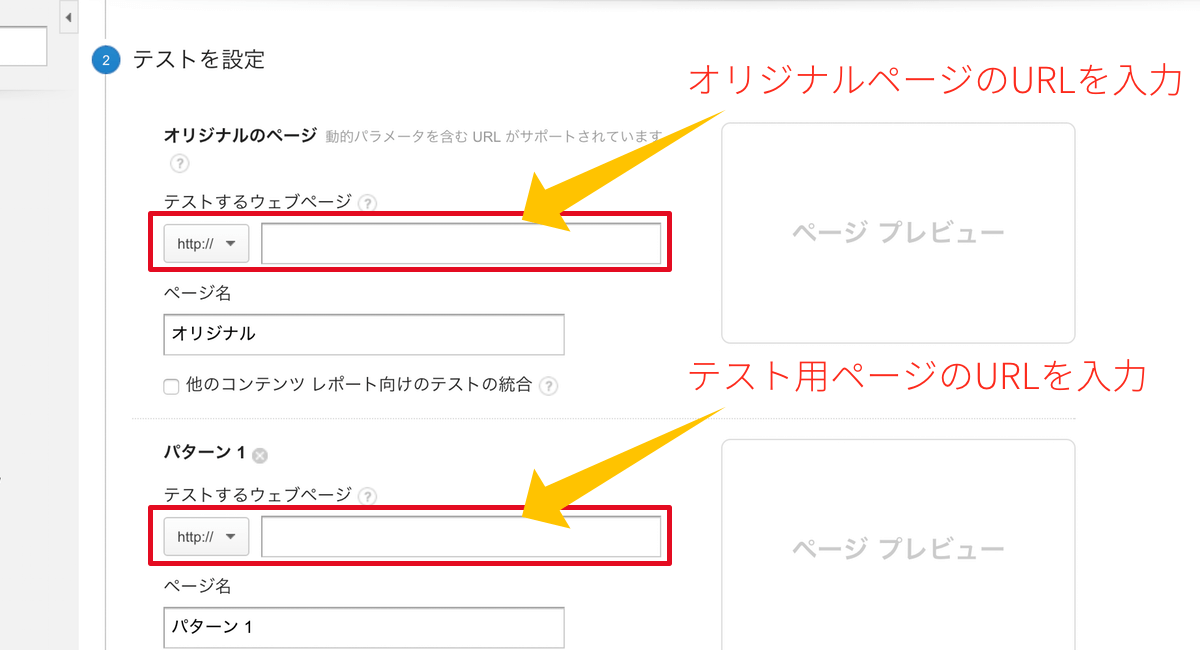
STEP4. ウェブテストを設定する – その2 | head 内にテストコードを追記する(WordPress版)
STEP3 の (3) でテストするページを設定しましたが、その後にテスト用のコードを埋め込む必要があります。
埋め込む必要があるコードは 2 つ。
- Google アナリティクスの解析コード
- ウェブテスト用のコード
アナリティクスの解析コードは、すでに Google アナリティクスを使用しているなら埋め込み済みのはずなので、特別何もする必要はないでしょう。
新しく設定するのはウェブテスト用のコードです。
【手動でコードを挿入】をクリックすると、コードが表示されます。このコードをテストするページのうちオリジナルページの方に挿入します。
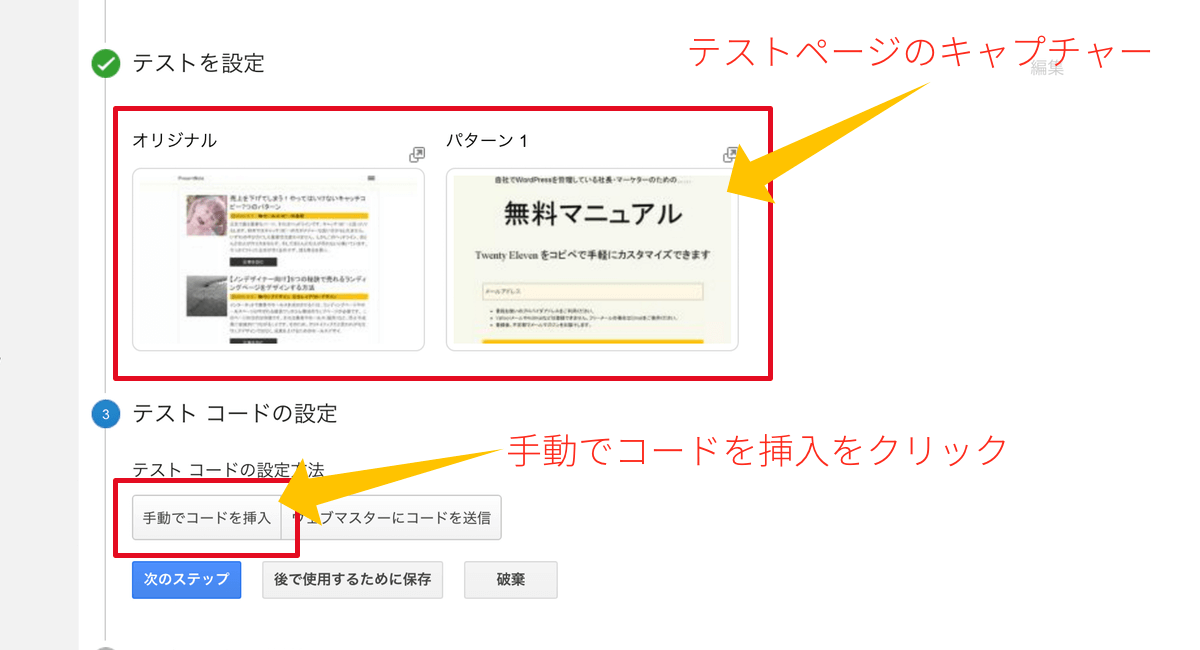
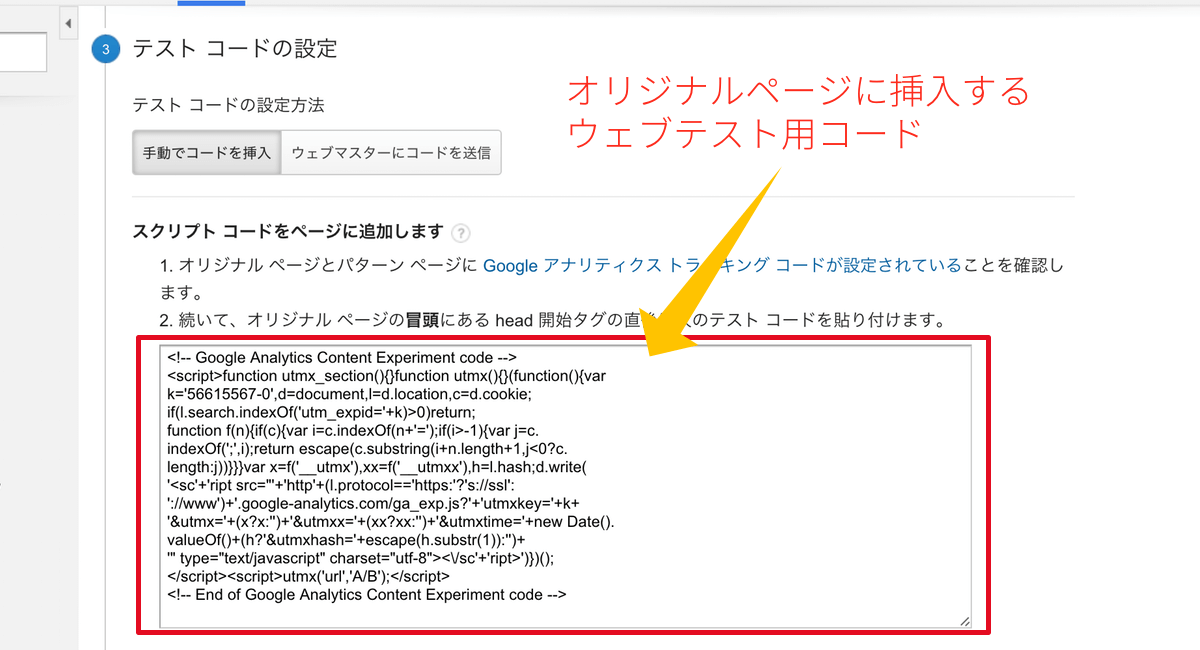
HTML ファイルでつくられたウェブページなら、単純に指示通りに該当ページのファイルにタグを埋め込めばいいのですが、WordPress の場合は 1 つの header.php ファイルが全ページの <head> に使われるため、編集に一工夫必要です。
ここの説明がピンとこない場合はこちらを読んでみてください。
https://presentnote.com/wordpress-php-for-beginner/
また、以下の操作をする前に子テーマをつくっておいてください。編集作業は全て子テーマ内のファイルで行います。
https://presentnote.com/child-theme-customaize/
(1) header.php を開く
まず、WordPress の子テーマに親テーマの header.php を複製して用意しておきます。そして、この子テーマ内の header.php を編集します。
(2) オリジナルページの ID を確認する
オリジナルページの方の ID を確認します。ID の確認方法は、WordPress の管理画面からオリジナルページ(投稿、もしくは固定ページ)の編集画面を開いて、その時に表示されている URL を見ると分かります。
【?post=◯◯】となっている箇所の番号が ID です。この ID をメモしておきましょう。
post.php?post=4547&action=edit
(3) 条件分岐タグを使用する
ウェブテスト用コードの挿入が必要なのはオリジナルページの方だけなので、条件分岐タグを使って挿入します。
https://presentnote.com/how-to-use-conditional-tags-to-excerpt/
簡単に言うと、オリジナルページが表示されたときだけウェブテストのコードが埋め込まれるように条件付けを行うということです。
使用する条件分岐タグは以下になります。
ランディングページを【投稿】で作成した場合
<?php if (is_single( '投稿ID' )): ?> <!-- テストコード --> <?php endif; ?>
ランディングページを【固定ページ】で作成した場合
<?php if (is_page( '固定ページID' )): ?> <!-- テストコード --> <?php endif; ?>
(4) <head>の直後にテストコードを挿入する
テストコードを条件分岐タグで囲ったら、それを <head> 内に記載します。場所は <head> の直後です。
ID=523 の投稿が表示された場合に、ウェブテストのコードを出力する(表示させる)設定
<head>
<?php if ( is_single( '523' )): ?>
<!-- Google Analytics Content Experiment code -->
<script> <!-- 省略 --> </script>
<!-- End of Google Analytics Content Experiment code -->
<?php endif; ?>
(5) 子テーマの header.php を上書きする
編集が終わったら保存し、子テーマにアップロードして header.php を上書きします。これでコードの設定は完了です。
STEP5. テスト設定を検証しテスト開始
テストコードの埋め込みが終わった後に【次のステップ】をクリックすると、コードが正しく埋め込まれているかのチェックが始まります。
通常の Google アナリティクスの解析コードと今埋め込んだテストコードの 2 つのチェックし、問題なく埋め込みができていればチェックマークが表示されます。その後【テストを開始】をクリックすれば無事 A/B テストが開始されます。
どちらか一方に不備があれば教えてくれます。解析コードやテストコードが正しく埋め込まれているか確認し、修正をしたら【再検証】をクリックしてください。それでもう一度チェックしてくれます。
A/Bテストの効果測定
テストが開始されると、アナリティクスのウェブテストからテストの状況が確認できます。
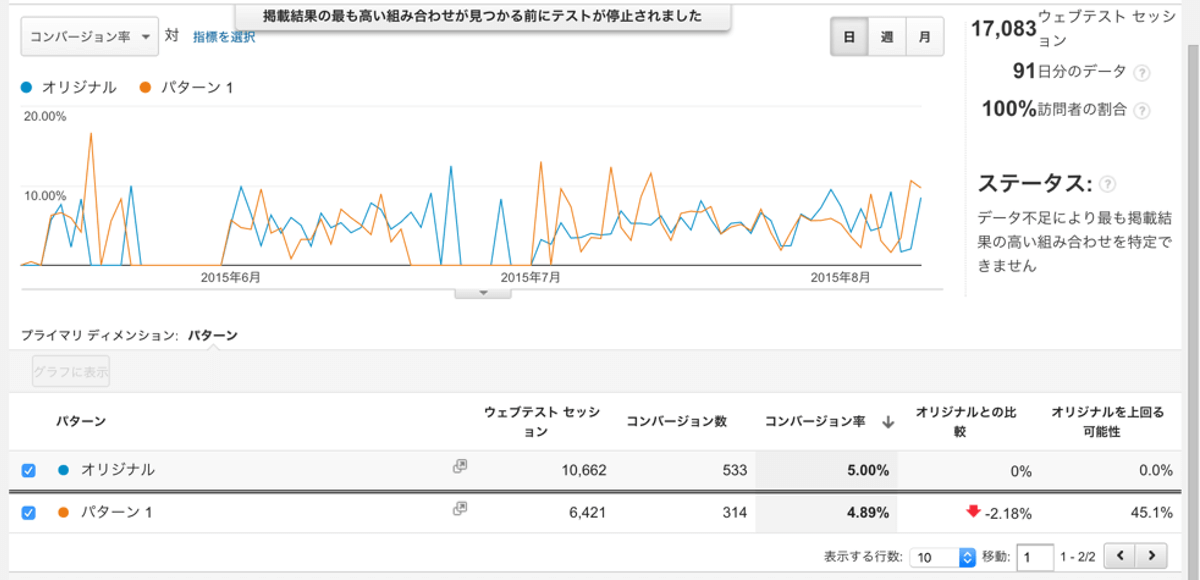
基本的にはどちらか優位なパターンなのか、Google アナリティクスが勝手に判断します。多腕バンディット方式というものを採用しているようで、必ずしも各々のパターンに均等にアクセスが割り振られるわけではありません。細かい調整を自動で行い、できるだけ短期間で優位なパターンを見つけるために採用されているテスト方式とのことです。
十分な検証ができれば、「優位なパターンが見つかりました」ということで自動的に A/B テスト終了になります。
ですが、どちらが優位なのかなかなか判定されないケースもあります。オリジナルを上回る可能性という部分が 95% 以上であることが統計的にも確かな結果となるようですが、必ずしもこの条件を満たせるわけではありません。
広告費もテスト期間も有限である以上、中途半端な結果に終わることもあります。仮にテストした B パターンの方が成約率が高かったとしても、オリジナルを上回る可能性が 20% だとしたら、誤差だと考えられるでしょう。その場合は、テストを延長するのも 1 つの手ですが、明確な差が出ていないので、新たな C パターンを作ってテストし、有意差が確認できるまで改善・テストを繰り返した方がいいと思います。
マーケティングは常にテスト
以上が A/B テストの概要と、Google アナリティクスのウェブテストを使用した A/B テストの方法についてです。
ダイレクトレスポンスマーケティングで使用する広告はつくったら終わりではありません。広告の完成がスタートです。テストを繰り返して広告の反応率を高め、売れる広告をつっていきましょう。
コメントを残す